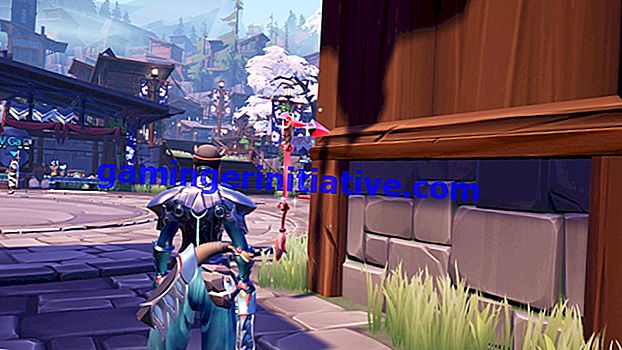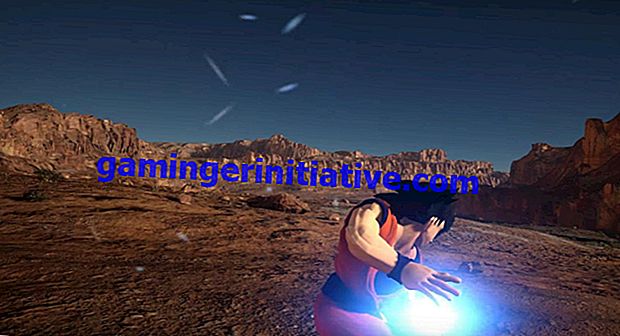Fotomodus gebruiken in Metro Exodus
Fotomodus is tegenwoordig in de meeste AAA-games en biedt spelers de kans om absoluut verbluffende foto's te maken om op te slaan en te delen met anderen. Metro Exodus zet deze trend voort, wat betekent dat u schermen van zijn verbluffende wereld kunt vastleggen in prachtige 1080p- of 4K-resoluties. Hier leest u hoe u de fotomodus gebruikt in Metro Exodus .
Hoe de fotomodus op PS4, Xbox One en pc te openen
Het eerste dat u moet doen om de fotomodus in Metro Exodus te gebruiken, is om de modus daadwerkelijk te openen. Het is vrij eenvoudig om te doen, maar het is ook ongelooflijk gemakkelijk om de game te missen die je vertelt hoe je dit moet doen.
Het enige dat u hoeft te doen, is het touchpad op PS4, de View-knop op Xbox One of 'M' op de pc ingedrukt houden. Het is belangrijk op te merken dat u deze moet vasthouden, anders opent u gewoon uw dagboek.
Hoe de fotomodus te gebruiken en foto's te maken in Metro Exodus
Nu je in de fotomodus bent, is het gewoon een kwestie van de juiste hoek krijgen en met de verschillende instellingen spelen. Standaard geeft de game je een vaste camera vanuit je first-person view waar je Metro Exodus van hebt gespeeld. Uw weergave zou er ongeveer zo uit moeten zien als ons screenshot hieronder.
Deze modus is prima om eenvoudig vast te leggen waar je naar keek, maar als je wat betere hoeken wilt krijgen of echt wilt knoeien met de positie van de camera, moet je de cameramodus wijzigen.

Om de cameramodus in de fotomodus van Metro Exodus te wijzigen, druk je gewoon op Ruit op PS4, X op Xbox One of F op pc. Je kunt nu de rechter analoge joystick gebruiken om de camera rond te draaien en de linker analoge joystick om de positie van de camera te verplaatsen waar je maar wilt. L2 en R2 / LT en RT kunnen worden gebruikt om de camerapositie op en neer te bewegen.
Op pc gebruik je Q om omhoog te gaan en Z om omlaag te gaan. U kunt de camera in deze modus draaien door de rechtermuisknop ingedrukt te houden en de muis te bewegen.

Ondertussen worden L1 en R1 / LB en RB gebruikt om door de verschillende menu's met instellingen en aanpassingen te navigeren die u kunt aanbrengen in de foto die u gaat maken. Klik hier gewoon met uw muis op pc doorheen. Er zijn talloze mogelijkheden, zoals gezichtsveld, scherptediepte, focusafstand, vignetintensiteit en frame.
Gebruik de d-pad om door de verschillende opties in een van de menu's te bladeren en links of rechts op de d-pad om door de verschillende opties te schakelen of de schuifregelaars aan te passen.
Als je allemaal blij bent om een foto te maken in de fotomodus van Metro Exodus, druk je gewoon op Driehoek op PS4, Y op Xbox One of R op pc om de gebruikersinterface te verbergen en maak je vervolgens een screenshot door op de Share-knop te drukken of door dubbel te tikken de Xbox Home-knop en druk op Y.
Voor pc-gebruikers raden we aan om Nvidia GeForce Experience te gebruiken als je het hebt om je screenshots op te slaan, omdat sommige spelers merken dat het gebruik van de toets Print Screen op hun pc niet het gewenste effect heeft. Als alternatief kunt u met F12 (de standaardinstelling van Steam) ook de schermafbeeldingen van uw fotomodus in Metro Exodus vastleggen.
Waar u uw opgeslagen foto's kunt vinden
Alles wat u in Fotomodus vastlegt, is te vinden in de sectie met gebruikelijke schermafbeeldingen van uw systeem. Op PS4 wil je de Capture Gallery openen vanuit het startscherm en selecteer Metro Exodus.
Voor Xbox One-spelers moet je naar Upload Studio gaan en je opnames beheren. Ten slotte kunt u, afhankelijk van de instellingen op uw pc, uw foto's mogelijk vinden in een OneDrive 'Screenshots'-map. Als alternatief kunt u de afbeelding vervolgens in een 'Paint'-document plakken.
Dat is alles wat u moet weten om de fotomodus in Metro Exodus te gebruiken . Voor meer tips, trucs en gidsen voor het avontuur van Artyom over continenten, bekijk zeker onze steeds groter wordende gidswiki of zoek naar een site.